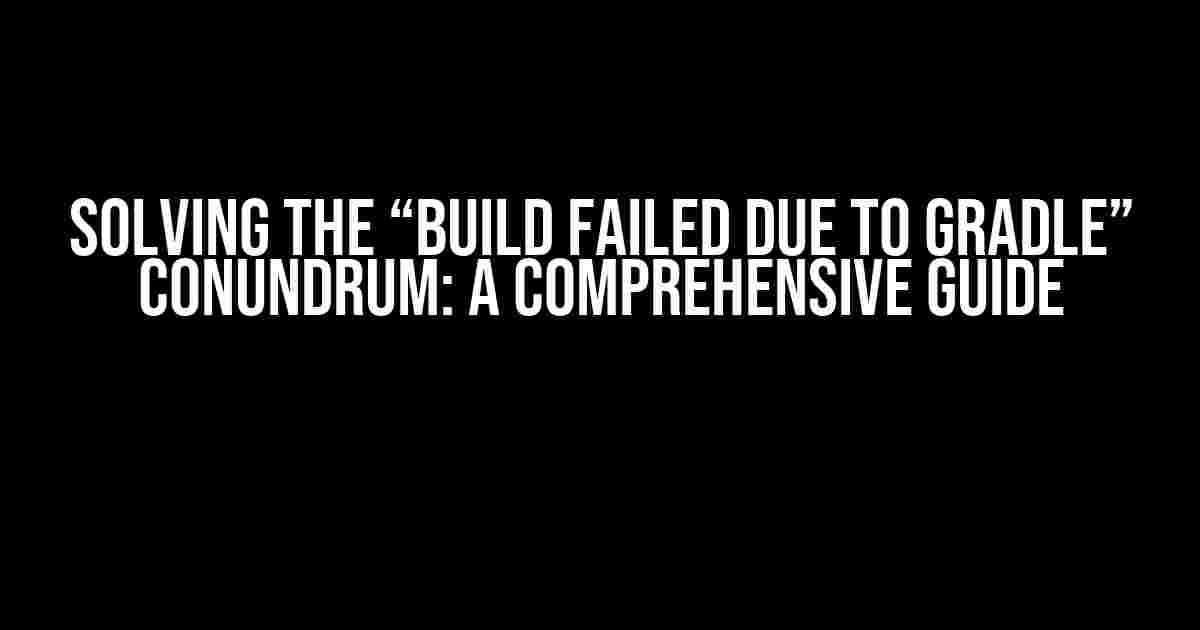Are you tired of staring at the dreaded “build failed due to Gradle” error message, wondering what on earth went wrong? Fear not, dear developer, for you’re not alone! In this article, we’ll delve into the world of Gradle, exploring the most common causes of this frustrating issue and providing step-by-step solutions to get your build back on track.
What is Gradle, and Why Does it Matter?
Gradle is a powerful build tool that helps developers manage dependencies, compile code, and assemble projects. It’s widely used in the Android ecosystem, making it an essential component of many development workflows. However, when Gradle fails, it can bring your entire project to a grinding halt.
Common Causes of “Build Failed Due to Gradle” Errors
Before we dive into the solutions, let’s take a look at the most common culprits behind this error message:
Gradle version issues: Mismatched or outdated Gradle versions can wreak havoc on your build process.Dependency conflicts: Incompatible or duplicated dependencies can cause Gradle to fail.Corrupted project files: Damaged or incomplete project files can prevent Gradle from functioning correctly.Invalid project structure: Misconfigured project directories or files can confuse Gradle and lead to errors.System resource issues: Insufficient RAM, disk space, or other system resource constraints can cause Gradle to fail.
Solutions to Common Gradle Issues
Gradle Version Issues
To resolve Gradle version issues, follow these steps:
- Check your
gradle-wrapper.propertiesfile for the correct Gradle version. - Verify that your project’s
build.gradlefile is compatible with the specified Gradle version. - Update your Gradle version to the latest stable release, if necessary.
// gradle-wrapper.properties distributionUrl=https\://services.gradle.org/distributions/gradle-6.5-bin.zip
Dependency Conflicts
To resolve dependency conflicts, try the following:
- Review your project’s
build.gradlefile and identify duplicate or incompatible dependencies. - Remove or update conflicting dependencies to ensure compatibility.
- Use the
gradle dependenciescommand to visualize and troubleshoot your project’s dependency graph.
// build.gradle
dependencies {
implementation 'com.android.support:appcompat-v7:28.0.0'
implementation 'com.android.support.constraint:constraint-layout:1.1.3'
}
Corrupted Project Files
To resolve corrupted project files, follow these steps:
- Check your project files for damage or corruption.
- Restore backup files or recreate damaged files from scratch.
- Verify that all project files are properly formatted and encoded.
Invalid Project Structure
To resolve invalid project structure issues, try the following:
- Verify that your project directory structure conforms to the standard Gradle layout.
- Ensure that all necessary files and directories are present and correctly configured.
- Use the
gradle initcommand to reinitialize your project’s structure, if necessary.
// Project directory structure MyProject/ build.gradle settings.gradle app/ build.gradle src/ main/ java/ res/ AndroidManifest.xml ... ...
System Resource Issues
To resolve system resource issues, try the following:
- Verify that your system has sufficient RAM and disk space to handle the build process.
- Close unnecessary programs and background tasks to free up resources.
- Consider upgrading your system’s hardware or using a more powerful build machine, if necessary.
| System Resource | Recommended Minimum |
|---|---|
| Ram | 4 GB |
| Disk Space | 10 GB |
Advanced Troubleshooting Techniques
If the above solutions don’t resolve your issue, it’s time to get creative! Try the following advanced techniques:
Gradle Command-Line Options
Use Gradle command-line options to customize the build process and troubleshoot issues:
gradle build --stacktrace --debug
Gradle Daemon Debugging
Enable Gradle daemon debugging to examine the build process in real-time:
org.gradle.jvmargs=-Xmx2048m -XX:MaxPermSize=512m -Dorg.gradle.daemon.debug=true
Android Studio’s Built-in Tools
Leverage Android Studio’s built-in tools to analyze and troubleshoot your project:
- Use the
Build Analyzerto visualize and optimize your build process. - Employ the
Dependency Graphto identify and resolve dependency conflicts.
Conclusion
There you have it – a comprehensive guide to resolving the dreaded “build failed due to Gradle” error message. By following these step-by-step solutions and advanced troubleshooting techniques, you’ll be well-equipped to tackle even the most stubborn Gradle issues. Remember to stay calm, be patient, and don’t hesitate to seek help when needed. Happy building!
SEO Optimization Note: This article is optimized for the keyword “build failed due to Gradle” and includes relevant subheadings, bullet points, and code snippets to enhance readability and search engine visibility.
Frequently Asked Questions
Get answers to the most common questions about “build failed due to Gradle” and get back to building your app in no time!
What does “build failed due to Gradle” mean?
Don’t panic! “Build failed due to Gradle” simply means that there’s an error in your project’s configuration files that’s preventing the Gradle build tool from compiling your app correctly. It’s usually a minor hiccup that can be resolved with a little troubleshooting.
What are the common causes of “build failed due to Gradle”?
The usual suspects include version conflicts, incorrect plugin configurations, and syntax errors in your build.gradle file. It’s also possible that there’s a issue with your project’s dependencies or your Gradle wrapper. Don’t worry, we’ll help you troubleshoot and fix it!
How do I fix “build failed due to Gradle” in Android Studio?
First, try invalidating the cache and restarting Android Studio. If that doesn’t work, take a closer look at your build.gradle file and check for any syntax errors or version conflicts. You can also try cleaning and rebuilding your project, or even deleting the .gradle folder and letting Android Studio recreate it.
What if I’m using Kotlin and getting “build failed due to Gradle”?
Kotlin-specific issues can be a bit trickier, but don’t worry! Check that you have the correct Kotlin version configured in your build.gradle file, and make sure you’re using the compatible versions of Gradle and the Android Gradle plugin. You can also try updating your Kotlin plugin or even downgrading to a previous version if needed.
Is “build failed due to Gradle” a common error?
Yes, it’s very common! Even experienced developers encounter this error from time to time. The good news is that it’s usually an easy fix, and with a little patience and troubleshooting, you’ll be back to building your app in no time. So take a deep breath, relax, and let’s get troubleshooting!