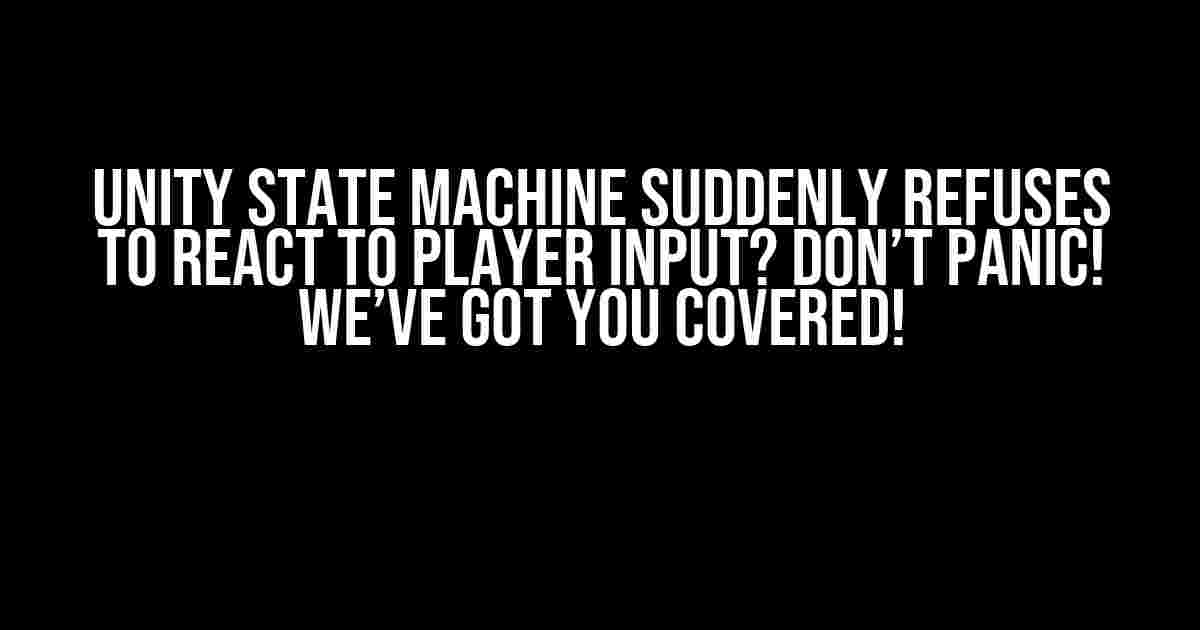Are you stuck in a frustrating situation where your Unity state machine has suddenly stopped responding to player input? Fear not, dear developer! This article is here to guide you through the troubleshooting process, helping you identify and fix the issue in no time.
Understanding State Machines in Unity
Before diving into the troubleshooting process, it’s essential to understand how state machines work in Unity. A state machine is a behavior that allows your game object to switch between different states, such as idle, walking, or jumping. These states are defined using a finite state machine (FSM) or a behavior tree. In Unity, you can create state machines using the Animator Controller or the State Machine Behavior.
A typical state machine in Unity consists of:
- States: These are the different conditions or behaviors your game object can be in.
- Transitions: These define the rules for switching between states.
- Conditions: These are the checks that determine when a transition should occur.
Symptoms and Causes
When your Unity state machine suddenly refuses to react to player input, you might experience symptoms such as:
- The game object remains stuck in a specific state, ignoring player input.
- The state machine doesn’t respond to input events, such as keyboard or mouse clicks.
- The game object’s behavior becomes unpredictable or erratic.
The causes of this issue can vary, but some common culprits include:
- Incorrect state machine setup or configuration.
- Conflicts with other scripts or components.
- Issues with input detection or handling.
- Bugs in the state machine implementation.
Troubleshooting Steps
Fear not, dear developer! We’ll walk you through a step-by-step troubleshooting process to identify and fix the issue.
Step 1: Verify State Machine Setup
Double-check your state machine setup to ensure it’s correctly configured. Make sure:
- The state machine is properly assigned to the game object.
- The states, transitions, and conditions are correctly defined.
- The state machine is enabled and not paused.
using UnityEngine;
public class MyStateMachine : MonoBehaviour
{
public Animator animator;
public StateMachine stateMachine;
void Start()
{
stateMachine = new StateMachine(animator);
}
}
Step 2: Check Input Detection
Verify that input detection is working correctly by:
- Checking the Input Manager settings.
- Using Debug.Log() statements to log input events.
- Ensuring that input axes or buttons are correctly mapped.
using UnityEngine;
public class InputChecker : MonoBehaviour
{
void Update()
{
if (Input.GetKeyDown(KeyCode.Space))
{
Debug.Log("Space key pressed!");
}
}
}
Step 3: Inspect State Machine Transitions
Review your state machine transitions to ensure:
- Transitions are correctly defined and connected.
- Conditions are properly set and evaluated.
- Transitions are not blocked by other scripts or components.
| State | Transition | Condition |
|---|---|---|
| Idle | Walk | Input Horizontal != 0 |
| Walk | Run | Input Horizontal > 0.5 |
Step 4: Verify Script Execution Order
Check the script execution order to ensure that:
- Scripts that affect the state machine are executed in the correct order.
- Scripts are not conflicting with each other.
// In the Unity Editor, go to Edit > Project Settings > Script Execution Order
// Ensure that your state machine script is executed after the input detection script
Step 5: Debug State Machine Behavior
Use Unity’s built-in debugging tools to visualize and inspect your state machine behavior:
- Use the Animator Controller Debugger to visualize state machine transitions.
- Utilize the Debugger to step through your script’s execution and inspect variables.
// In the Unity Editor, go to Window > Animator Controller Debugger
// Select your state machine and visualize the transitions
Common Fixes
Based on the troubleshooting steps above, common fixes for a Unity state machine that suddenly refuses to react to player input include:
- Correcting state machine setup or configuration issues.
- Fxies input detection or handling issues.
- Resolving conflicts between scripts or components.
- Optimizing state machine transitions and conditions.
Conclusion
In conclusion, when your Unity state machine suddenly refuses to react to player input, stay calm and methodically work through the troubleshooting steps outlined above. By verifying state machine setup, checking input detection, inspecting transitions, verifying script execution order, and debugging state machine behavior, you’ll be well on your way to identifying and fixing the issue. Remember to keep your state machine implementation clean, organized, and optimized for the best results. Happy coding!
Still stuck? Feel free to ask for help in the comments below, and we’ll do our best to assist you!
Unity State Machine Suddenly Refuses to React to Player Input? We’ve Got You Covered! This article has provided a comprehensive guide to troubleshooting and fixing state machine issues in Unity. Whether you’re a seasoned developer or a newcomer to Unity, this article has equipped you with the knowledge and tools to tackle even the most frustrating state machine issues. So go forth, create amazing games, and remember: debugging is just part of the fun!
Frequently Asked Question
Get to the bottom of Unity’s state machine mystery!
Why did my Unity State Machine suddenly stop responding to player input?
This frustrating phenomenon often occurs when the state machine gets stuck in a particular state, refusing to transition to the next one. Check if your state machine has entered an unexpected state or if there’s an infinite loop within the transitions. Make sure to debug your state machine and examine the transition logic to resolve this issue.
Is there a way to prevent the state machine from getting stuck?
Yes, you can prevent this by implementing a timeout mechanism that forces the state machine to transition to a default state or reset after a certain period of inactivity. Additionally, use Unity’s built-in debugging tools to visualize and inspect your state machine’s behavior, helping you identify potential issues before they become problematic.
Could corrupted or missing animator controllers be the culprit?
Absolutely! A corrupted or missing animator controller can cause the state machine to malfunction, leading to unresponsiveness to player input. Verify that your animator controllers are properly set up, and if necessary, recreate them from scratch. Don’t forget to check for any errors or warnings in the Unity console related to the animator controllers.
What role do Unity’s Input System and Input Actions play in this issue?
The Unity Input System and Input Actions can sometimes interfere with the state machine’s ability to respond to player input. Ensure that your Input Actions are properly configured and mapped to the correct inputs. Also, verify that the Input System is not blocking or overriding the input events that your state machine relies on.
Are there any Unity-specific settings that might be causing the issue?
Yes, certain Unity settings can affect the state machine’s behavior. Check if the “Enable Animation wartime” option is enabled in the Animator Controller settings, as this can sometimes cause issues with state machine transitions. Additionally, ensure that the “Fixed Timestep” setting in the Time Manager is not too low, as this can also impact the state machine’s responsiveness.