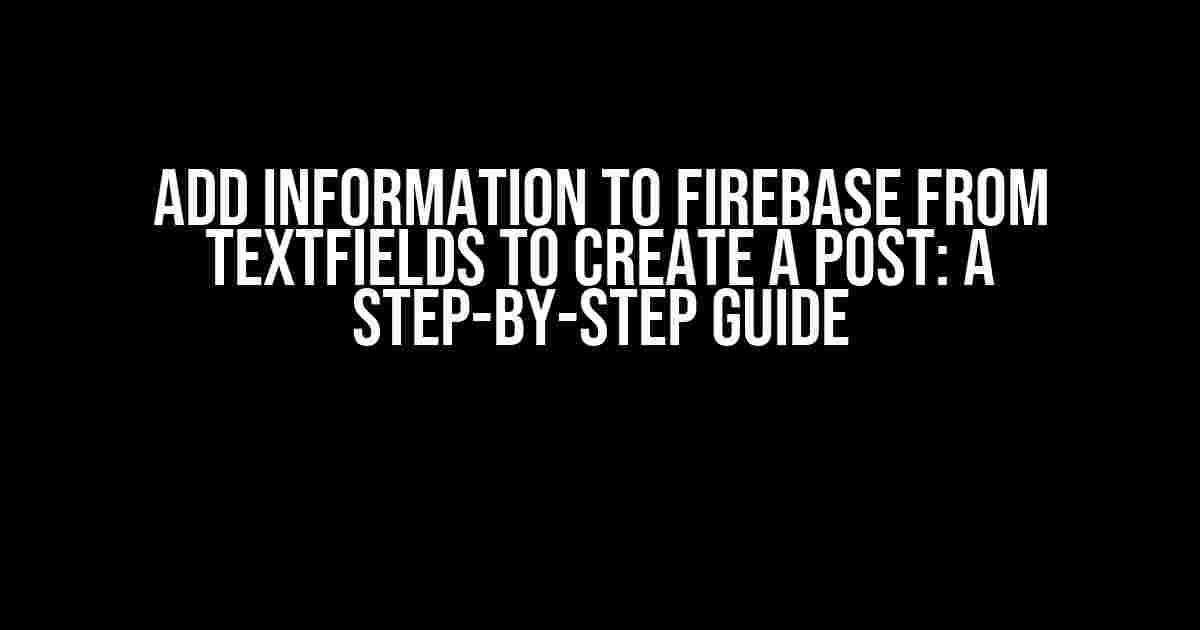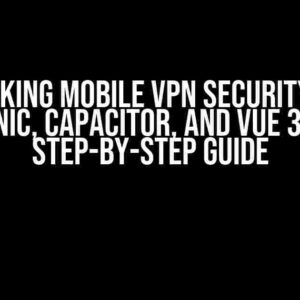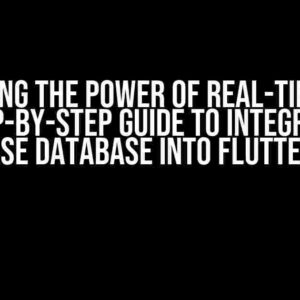Are you tired of manually creating posts on your Firebase Realtime Database or Firestore? Do you want to learn how to dynamically add information from textfields to create a post? Look no further! In this comprehensive guide, we’ll take you through the process of connecting your textfields to Firebase, creating a post, and deploying it to your database.
What You’ll Need
Before we dive into the tutorial, make sure you have the following:
- Firebase Realtime Database or Firestore set up in your project
- A basic understanding of HTML, CSS, and JavaScript
- A code editor or IDE (we recommend VS Code)
- A Firebase project created and configured in the Firebase console
Step 1: Set up Your Firebase Project
If you haven’t already, create a new Firebase project in the Firebase console. This will give you a unique project ID and configuration data that you’ll need later.
// Firebase project configuration
const firebaseConfig = {
apiKey: '',
authDomain: '',
databaseURL: '',
projectId: '',
storageBucket: '',
messagingSenderId: ''
};
Make sure to replace the placeholder values with your actual Firebase project configuration data.
Step 2: Initialize Firebase in Your Project
In your code editor, create a new file called `firebase.js` and add the following code:
// Import the Firebase library import firebase from 'firebase/app'; // Initialize Firebase with your project configuration firebase.initializeApp(firebaseConfig); // Get a reference to the Realtime Database or Firestore const db = firebase.database() || firebase.firestore();
This code initializes Firebase in your project using your project configuration data and gets a reference to either the Realtime Database or Firestore.
Step 3: Create Your HTML Form
Create a new file called `index.html` and add the following code:
<!DOCTYPE html>
<html>
<head>
<title>Add Information to Firebase from Textfields</title>
</head>
<body>
<h1>Create a Post</h1>
<form id="post-form">
<label>Title:</label>
<input type="text" id="title-input">
<br>
<label>Content:</label>
<textarea id="content-input"></textarea>
<br>
<button type="submit">Create Post</button>
</form>
<script src="firebase.js"></script>
<script src="script.js"></script>
</body>
</html>
This code creates a simple HTML form with two textfields for title and content, and a submit button.
Step 4: Add Event Listener to the Form
Create a new file called `script.js` and add the following code:
// Get a reference to the form
const form = document.getElementById('post-form');
// Add an event listener to the form submit event
form.addEventListener('submit', (e) => {
e.preventDefault();
// Get the values from the textfields
const title = document.getElementById('title-input').value;
const content = document.getElementById('content-input').value;
// Create a new post object
const post = {
title: title,
content: content
};
// Add the post to Firebase Realtime Database or Firestore
db.ref('posts').push(post).then(() => {
console.log('Post created successfully!');
}).catch((error) => {
console.error('Error creating post:', error);
});
});
This code adds an event listener to the form submit event, gets the values from the textfields, creates a new post object, and adds it to Firebase Realtime Database or Firestore.
Step 5: Deploy Your Project
Now that you’ve set up your Firebase project, created your HTML form, and added the JavaScript code to add information to Firebase, it’s time to deploy your project.
If you’re using Firebase Hosting, you can deploy your project by running the following command in your terminal:
firebase deploy
This will deploy your project to Firebase Hosting and make it accessible to the world.
Conclusion
In this tutorial, we’ve covered how to add information to Firebase from textfields to create a post. You learned how to set up your Firebase project, initialize Firebase in your project, create an HTML form, add an event listener to the form, and deploy your project.
By following these steps, you can dynamically add information from textfields to create a post and deploy it to your Firebase Realtime Database or Firestore.
Troubleshooting Tips
If you encounter any issues while following this tutorial, here are some troubleshooting tips to help you:
- Make sure you’ve replaced the placeholder values in the Firebase project configuration with your actual project data.
- Check that you’ve initialized Firebase correctly in your project.
- Verify that you’ve added the correct event listener to the form submit event.
- Check the Firebase console to ensure that the post has been created successfully.
| Common Issue | Solution |
|---|---|
| Post not created in Firebase | Check that you’ve initialized Firebase correctly and that you’ve replaced the placeholder values with your actual project data. |
| Form submit event not triggered | Verify that you’ve added the correct event listener to the form submit event and that you’ve prevented the default form submission behavior. |
| Post created but not visible in Firebase console | Check that you’ve deployed your project to Firebase Hosting and that you’ve configured the correct database rules for read and write access. |
Next Steps
Now that you’ve learned how to add information to Firebase from textfields, here are some next steps to take your project to the next level:
- Implement user authentication to restrict access to posting.
- Add validation to the form to ensure that users enter required information.
- Create a list view to display all posts in your Firebase Realtime Database or Firestore.
- Implement editing and deleting functionality for posts.
By following these next steps, you can create a fully functional blog or content management system using Firebase and JavaScript.
We hope you enjoyed this tutorial and learned how to add information to Firebase from textfields to create a post. Happy coding!
Here are 5 Questions and Answers about “Add information to firebase from textfields to create a post” in a creative voice and tone:
Frequently Asked Question
Got questions about adding info to Firebase from textfields to create a post? We’ve got answers!
How do I connect my app to Firebase?
Easy peasy! To connect your app to Firebase, you need to add the Firebase SDK to your project. You can do this by going to the Firebase console, clicking on the “Add Firebase to your web app” button, and following the instructions. This will give you a(config file that you’ll need to add to your project. Boom!
What kind of information can I store in Firebase?
The sky’s the limit! Firebase is a NoSQL database, which means you can store all types of data, from strings and numbers to objects and arrays. You can store user information, post content, comments, likes, and more. Just remember to structure your data in a way that makes sense for your app.
How do I add data from textfields to Firebase?
To add data from textfields to Firebase, you’ll need to get the input values from the textfields and then use the Firebase SDK to update your database. You can do this by creating a reference to the database node where you want to store the data, and then using the `set()` or `update()` method to add the data. For example, `firebase.database().ref(‘posts/’).set({ title:textfield1.value, content:textfield2.value });`.
Can I add images and videos to my Firebase database?
Yes and no! While you can’t store images and videos directly in the Firebase Realtime Database, you can store the file URLs in the database and then use Firebase Storage to store the actual files. This allows you to store large files and serve them quickly and securely to your users.
How do I retrieve and display posts from Firebase in my app?
To retrieve and display posts from Firebase in your app, you’ll need to use the Firebase SDK to read data from the database. You can do this by creating a reference to the database node where your posts are stored, and then using the `once()` or `on()` method to retrieve the data. Once you have the data, you can display it in your app using HTML and CSS. For example, `firebase.database().ref(‘posts/’).once(‘value’, function(snapshot) { console.log(snapshot.val()); });`