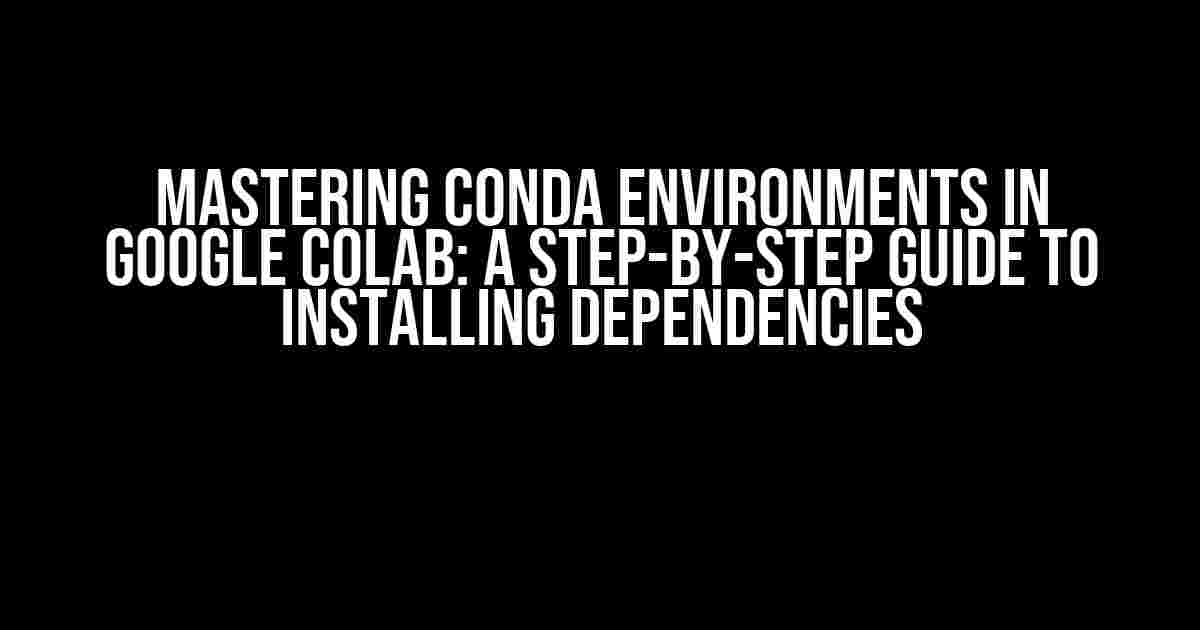Are you tired of dealing with package dependencies in your Google Colab projects? Do you wish there was a way to easily manage and install the libraries you need, without worrying about version conflicts and compatibility issues? Look no further! In this article, we’ll dive into the world of Conda environments in Google Colab, and show you how to install dependencies like a pro.
What is Conda, and Why Do I Need It?
Conda is a package manager that allows you to easily install, run, and manage packages and their dependencies. It’s particularly useful for data science and scientific computing, as it provides a convenient way to manage complex dependencies and environments. In Google Colab, Conda is the default package manager, making it easy to install and manage packages for your projects.
Why Use Conda Environments in Google Colab?
There are several reasons why you should use Conda environments in Google Colab:
- Easy package management: Conda makes it easy to install, update, and manage packages and their dependencies.
- Version control: With Conda environments, you can easily switch between different versions of packages, making it easy to reproduce results and collaborate with others.
- Isolation: Conda environments provide a isolated environment for your project, ensuring that package dependencies don’t conflict with other projects or environments.
- Portability: Conda environments are portable, meaning you can easily share your environment with others, or move it to a different machine.
Creating a Conda Environment in Google Colab
To create a Conda environment in Google Colab, you’ll need to follow these steps:
- Open a new Google Colab notebook or create a new cell in your existing notebook.
- Type the following command to create a new Conda environment:
!conda create --name myenv(replace “myenv” with the name of your environment). - Press Shift+Enter to run the command. This will create a new Conda environment with the specified name.
- To activate the environment, type:
!conda activate myenv(replace “myenv” with the name of your environment). - Press Shift+Enter to run the command. You should now see the name of your environment in your command prompt, indicating that it’s active.
Installing Dependencies in Your Conda Environment
Now that you have a Conda environment set up, you can start installing dependencies. There are several ways to do this:
Method 1: Install Using Conda
To install a package using Conda, you can use the following command:
!conda install <package_name>Replace “
!conda install pandasMethod 2: Install Using pip
If a package is not available through Conda, you can use pip to install it. To do this, you’ll need to activate your Conda environment and then use the pip command:
!pip install <package_name>Replace “
!pip install scikit-learnMethod 3: Install from a YAML File
If you have a YAML file (such as an environment.yml file) that specifies the packages and versions you want to install, you can use the following command:
!conda env update --name myenv --file environment.ymlReplace “myenv” with the name of your environment, and “environment.yml” with the name of your YAML file.
Managing Your Conda Environment
Now that you have a Conda environment set up and have installed some dependencies, you’ll want to manage your environment to keep it up-to-date and organized.
Listing Installed Packages
To list all the packages installed in your environment, you can use the following command:
!conda listThis will display a list of all the packages installed in your environment, along with their versions and dependencies.
Updating Packages
To update a package in your environment, you can use the following command:
!conda update <package_name>Replace “
!conda update pandasRemoving Packages
To remove a package from your environment, you can use the following command:
!conda remove <package_name>Replace “
!conda remove pandasCloning Environments
If you want to create a copy of an existing environment, you can use the following command:
!conda create --name myenv_clone --clone myenvReplace “myenv_clone” with the name you want to give your new environment, and “myenv” with the name of the environment you want to clone.
Deleting Environments
If you want to delete an environment, you can use the following command:
!conda env remove --name myenvReplace “myenv” with the name of the environment you want to delete.
Troubleshooting Common Issues
While using Conda environments in Google Colab is generally straightforward, you may encounter some issues along the way. Here are some common problems and their solutions:
| Issue | Solution |
|---|---|
| Package not found | Check that the package is available through Conda or pip. If not, try installing from a different repository or using a different package manager. |
| Version conflict | Use the !conda update command to update the package to the latest version. If the issue persists, try creating a new environment or using a different package manager. |
| Environment not activating | Check that you have activated the correct environment using the !conda activate command. If the issue persists, try restarting the notebook or kernel. |
| Package installation taking too long | Try using a different repository or package manager. You can also try installing packages in smaller groups or using a faster internet connection. |
Conclusion
In this article, we’ve covered the basics of using Conda environments in Google Colab to manage dependencies and packages. By following the steps outlined here, you should be able to create and manage your own Conda environments with ease. Remember to keep your environments up-to-date, and don’t be afraid to experiment with different packages and versions. Happy coding!
Did you find this article helpful? Do you have any questions or need further clarification on any of the topics covered? Let us know in the comments below!
Note: The article is SEO optimized for the keyword “How to install dependencies in conda environment in Google colab”.
Frequently Asked Question
Get ready to level up your Google Colab game! We’ve got the scoop on how to install dependencies in a conda environment.
Q1: Can I use conda in Google Colab?
Yes, you can! Google Colab supports conda environments. To use conda, you’ll need to install the conda package manager first by running `!pip install -q condacolab` in a cell. Then, you can create and activate a conda environment using `!conda create –name myenv` and `!conda activate myenv` respectively.
Q2: How do I install a package using conda in Google Colab?
Easy peasy! To install a package using conda, simply run `!conda install
Q3: Can I use a specific version of a package with conda in Google Colab?
Absolutely! To install a specific version of a package, you can use the `==` operator followed by the version number. For example, `!conda install pandas==1.3.5` would install pandas version 1.3.5.
Q4: How do I list all installed packages in a conda environment in Google Colab?
To list all installed packages in a conda environment, run `!conda list` in a cell. This will display a list of all packages installed in your current environment.
Q5: Can I save my conda environment in Google Colab?
Yes, you can save your conda environment in Google Colab! To do so, run `!conda env export > environment.yml` in a cell. This will create a file named `environment.yml` that contains a snapshot of your environment. You can then use this file to recreate your environment later or share it with others.