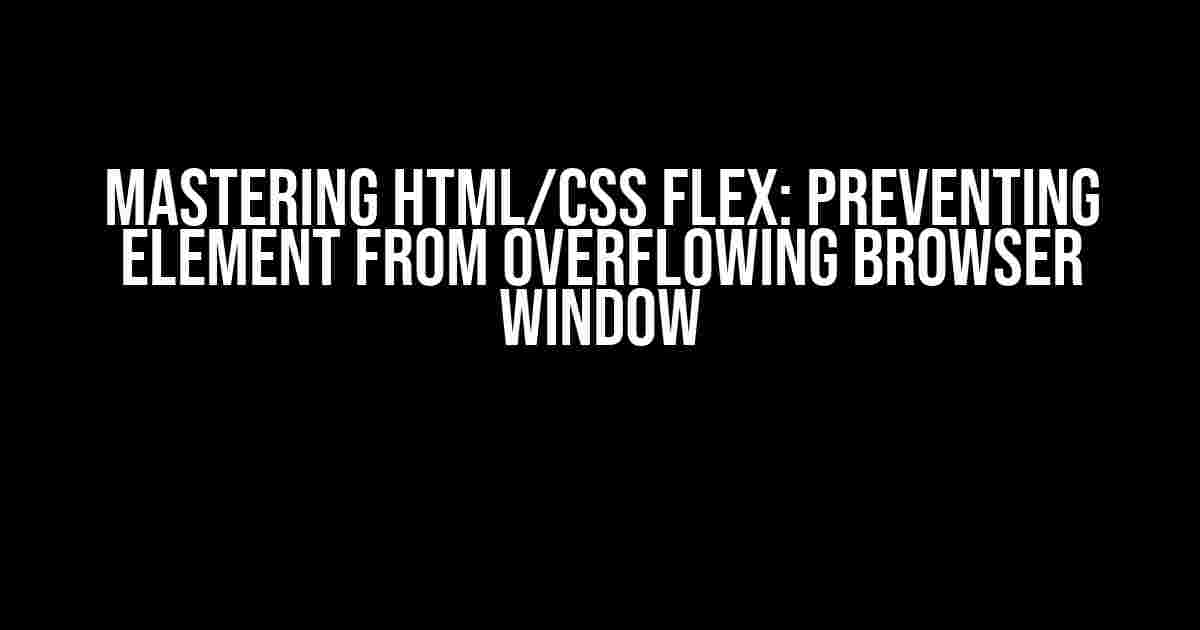Are you tired of dealing with elements that overflow the browser window, causing frustration and chaos for your users? Fear not, dear developer! In this comprehensive guide, we’ll dive into the world of Html/css flex and explore the secrets to preventing those pesky overflows. Buckle up, and let’s get started!
Understanding Flexbox: The Basics
Before we dive into preventing overflows, let’s quickly recap the basics of flexbox. Flexbox, short for flexible box, is a layout mode in CSS that helps you create flexible and responsive layouts. It’s perfect for creating grids, navigation menus, and widgets that need to adapt to different screen sizes.
<div class="flex-container"> <div class="flex-item">Item 1</div> <div class="flex-item">Item 2</div> <div class="flex-item">Item 3</div> </div>
In the example above, we have a flex container (.flex-container) that contains three flex items (.flex-item). By default, flex items will try to fit inside the container, but what happens when the items exceed the container’s width?
The Overflow Problem
That’s where the overflow problem comes in. When flex items exceed the container’s width, they will overflow, causing the container to expand beyond the browser window. This can be infuriating, especially on smaller screens or devices with limited real estate.
<div class="flex-container"> <div class="flex-item" style="width: 500px;">Item 1</div> <div class="flex-item" style="width: 500px;">Item 2</div> <div class="flex-item" style="width: 500px;">Item 3</div> </div>
In the example above, each flex item has a width of 500px, which exceeds the standard browser window width. As a result, the container overflows, causing chaos and destruction (okay, maybe not destruction, but you get the idea).
Solving the Overflow Problem with Flexbox
Now that we’ve identified the problem, let’s explore the solutions. There are several ways to prevent overflows using flexbox, and we’ll cover each one in detail.
Method 1: Using `flex-wrap`
The first method involves using the `flex-wrap` property on the flex container. By setting `flex-wrap` to `wrap`, we can force the flex items to wrap to a new line when they exceed the container’s width.
<div class="flex-container" style="display: flex; flex-wrap: wrap;"> <div class="flex-item" style="width: 500px;">Item 1</div> <div class="flex-item" style="width: 500px;">Item 2</div> <div class="flex-item" style="width: 500px;">Item 3</div> </div>
In this example, we’ve added `flex-wrap: wrap` to the flex container. As a result, the flex items will wrap to a new line when they exceed the container’s width, preventing overflow.
Method 2: Using `max-width`
Another approach is to set a `max-width` on the flex items themselves. This ensures that the items never exceed a certain width, preventing overflow.
<div class="flex-container" style="display: flex;"> <div class="flex-item" style="max-width: 300px;">Item 1</div> <div class="flex-item" style="max-width: 300px;">Item 2</div> <div class="flex-item" style="max-width: 300px;">Item 3</div> </div>
In this example, we’ve set `max-width: 300px` on each flex item. This ensures that the items never exceed 300px in width, preventing overflow.
Method 3: Using `overflow-x`
A third approach is to set `overflow-x` to `hidden` on the flex container. This hides any overflowed content, preventing it from exceeding the browser window.
<div class="flex-container" style="display: flex; overflow-x: hidden;"> <div class="flex-item" style="width: 500px;">Item 1</div> <div class="flex-item" style="width: 500px;">Item 2</div> <div class="flex-item" style="width: 500px;">Item 3</div> </div>
In this example, we’ve added `overflow-x: hidden` to the flex container. As a result, any overflowed content is hidden, preventing it from exceeding the browser window.
Combining Methods for Ultimate Flexibility
What if you need even more flexibility? What if you want to combine multiple methods to achieve the ultimate flexbox layout? Well, you’re in luck! We can combine the methods we’ve explored above to create a robust and flexible layout.
<div class="flex-container" style="display: flex; flex-wrap: wrap; overflow-x: hidden;"> <div class="flex-item" style="max-width: 300px; flex-basis: 0;">Item 1</div> <div class="flex-item" style="max-width: 300px; flex-basis: 0;">Item 2</div> <div class="flex-item" style="max-width: 300px; flex-basis: 0;">Item 3</div> </div>
In this example, we’ve combined `flex-wrap: wrap`, `max-width: 300px`, and `overflow-x: hidden` to create a layout that adapts to different screen sizes and prevents overflow.
Best Practices for Preventing Overflow
Now that we’ve explored the various methods for preventing overflow, here are some best practices to keep in mind:
- Use `flex-wrap: wrap` to enable wrapping: This ensures that flex items wrap to a new line when they exceed the container’s width.
- Set `max-width` on flex items: This prevents individual items from exceeding a certain width and causing overflow.
- Use `overflow-x: hidden` on the flex container: This hides any overflowed content, preventing it from exceeding the browser window.
- Test your layout on different screen sizes: Ensure that your layout adapts to different screen sizes and devices to prevent overflow.
- Use the `flex-basis` property: This property sets the initial main size of a flex item, which can help prevent overflow.
Conclusion
And there you have it, folks! With these methods and best practices, you’ll be well on your way to preventing overflow and creating flexible, responsive layouts that delight your users. Remember to test your layouts on different screen sizes, use `flex-wrap: wrap`, `max-width`, and `overflow-x: hidden` to prevent overflow, and don’t be afraid to combine methods for ultimate flexibility.
| Method | Description |
|---|---|
| `flex-wrap: wrap` | Wraps flex items to a new line when they exceed the container’s width |
| `max-width` | Sets a maximum width on flex items to prevent overflow |
| `overflow-x: hidden` | Hides overflowed content on the flex container |
By mastering Html/css flex and preventing overflow, you’ll be able to create layouts that are both beautiful and functional. Happy coding!
Here are the 5 Questions and Answers about “Html/css flex: Preventing element from overflowing browser window” :
Frequently Asked Question
Get the answers to the most frequently asked questions about preventing elements from overflowing the browser window using HTML and CSS flex.
How do I stop an element from overflowing the browser window when using flexbox?
To prevent an element from overflowing the browser window when using flexbox, you can add the `max-width` or `max-height` property to the flex container, depending on the direction of the flexbox. For example, if you have a horizontal flexbox, you can add `max-width: 100%` to ensure the container doesn’t exceed the browser window’s width.
What if I want to wrap the content to the next line when it reaches the edge of the browser window?
In that case, you can use the `flex-wrap` property and set it to `wrap`. This will allow the flex items to wrap to the next line when they reach the edge of the browser window. You can also use `overflow-x: hidden` on the flex container to prevent horizontal scrolling.
How do I prevent an element from overflowing the browser window when its content is dynamically generated?
When the content is dynamically generated, you can use JavaScript to set the `max-width` or `max-height` property of the element based on the browser window’s dimensions. Alternatively, you can use CSS media queries to apply different styles based on the browser window’s size.
What if I have multiple elements inside a flex container and I want to prevent them from overflowing individually?
In that case, you can add the `max-width` or `max-height` property to each individual element, or you can use the `flex-basis` property to set a maximum width or height for each element.
Are there any browser-specific issues I should be aware of when using flexbox to prevent element overflow?
Yes, there are some browser-specific issues to be aware of, such as Internet Explorer’s limited support for flexbox and Safari’s issues with flexbox and overflow. Make sure to test your code in different browsers and versions to ensure it works as expected.